The Basics
Projects are like folders which hold all of your files related to a specific body of work. A project can be anything you want such as a novel, a journal, a collection of notes, to-do lists, work documents, blog posts, youtube scripts, etc.
The Project Grid is where all your projects will live. New projects can be added using the New Project button located in the upper right corner.
Projects can be pinned, renamed, deleted or given a border color by right-clicking on a project tile.
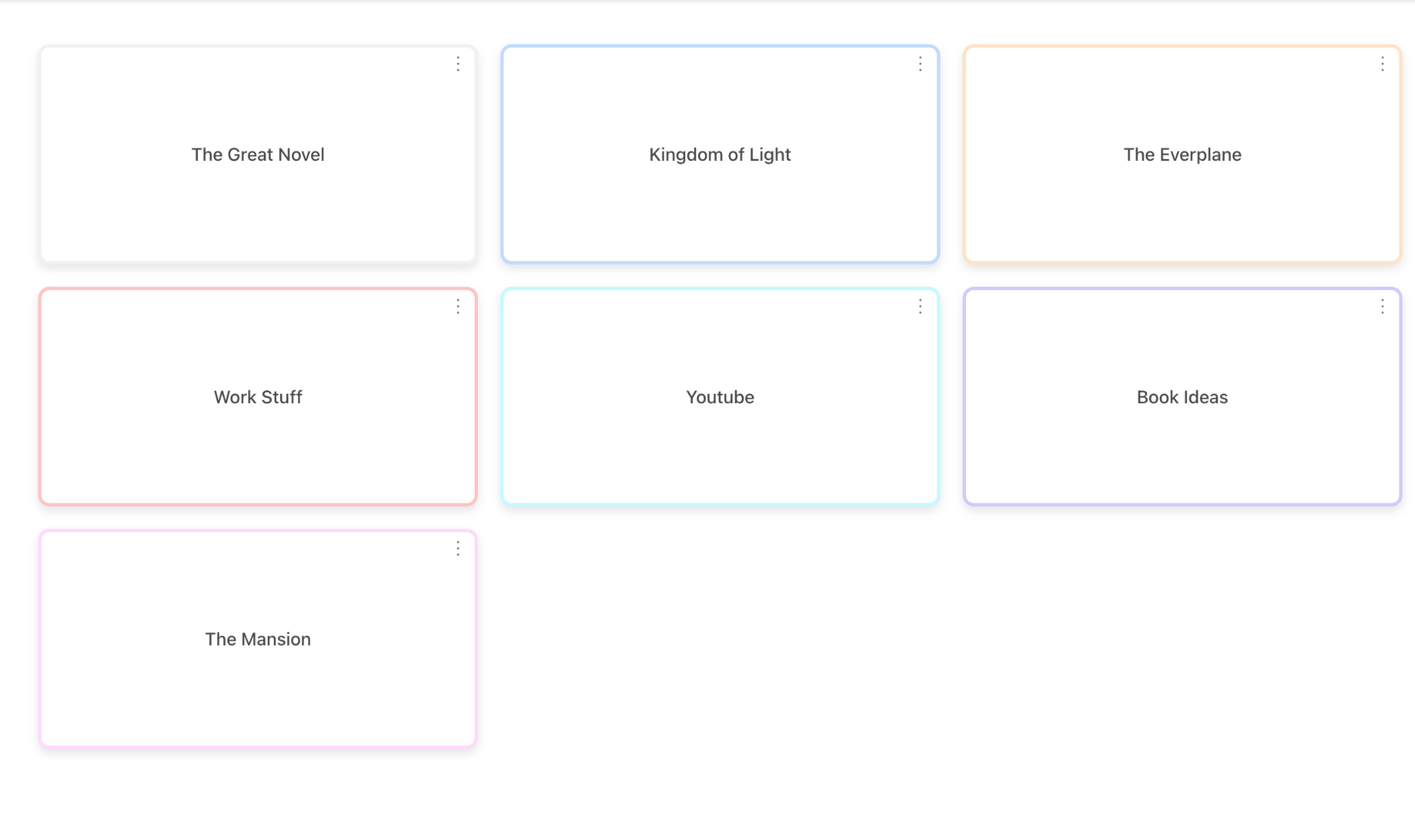
After selecting a project, you will see your project drawer. The project drawer is where all of your files and folders will live. It is also where you will create new files/folders as well as adjust your app settings. You can organize your files and folders in any way you wish and if you'd like to rearrange their order, you can do so by dragging and dropping them.
One hotkey to rule them all:
CTRL + SPACE
Use to Open/Close the project drawer
You can also open the drawer by clicking on the handle. We HIGHLY recommend you get used to the hotkey for this!
In addition to the settings menu, you will see a search bar which will allow you to search for files and folders throughout your project.
Currently, you can create 5 file types using the Create button:
- Text
- Wiki
- Grid
- Cards
- Outline
These will be explained in detail in their respective wiki entry.
Additionally, you can create a new folder as well as upload files from your computer or device. Currently, we support .txt, .docx, and markdown file uploads and plan to add more in the future.
We understand that everyone has different preferences when it comes to their workspace. That's why we've included several customization options.
Dark Mode can be enabled through the settings menu in your project drawer. Toggle it on or off depending on your lighting conditions or personal preference.
Focus Mode is perfect for when you need to concentrate on your work. Simply click the "eye" icon in the header to hide the interface elements and create a distraction-free environment. Click it again to bring the interface back.
Zoom Controls are located in the upper left of each file window, allowing you to adjust the size of text or content to your preferred viewing size.
Window Swap - When working with multiple file windows, you can use the "swap" button located at the top left of the right-most window to quickly switch the position of your file windows. This is particularly useful when referencing between different files.
